Windows 10 Tips and Tricks to improve efficiency.

Some of them are purely cosmetic, others have an impact on how we use them. Here are some Tips and Tricks to make your Windows 10 experience more enjoyable.
Windows 10 is a system that continues to evolve. Microsoft keeps implementing new features and solutions with every update.
Timeline
The timeline is a useful function, opened with the “Windows + Tab” key combination. Thanks to it, we can preview all currently open windows and programs. Much more interesting is the history of the files and documents we’ve used in the past. Thanks to this, we can quickly return to the task we were carrying out, a few days earlier.
By default, our activity is divided into days. Windows displays used files and documents from the last week. Logging into a Microsoft account will show activities from the previous 30 days. What’s more, the history is transferred between devices. Therefore, if we work on two computers, we can easily return to the activities performed on other equipment.
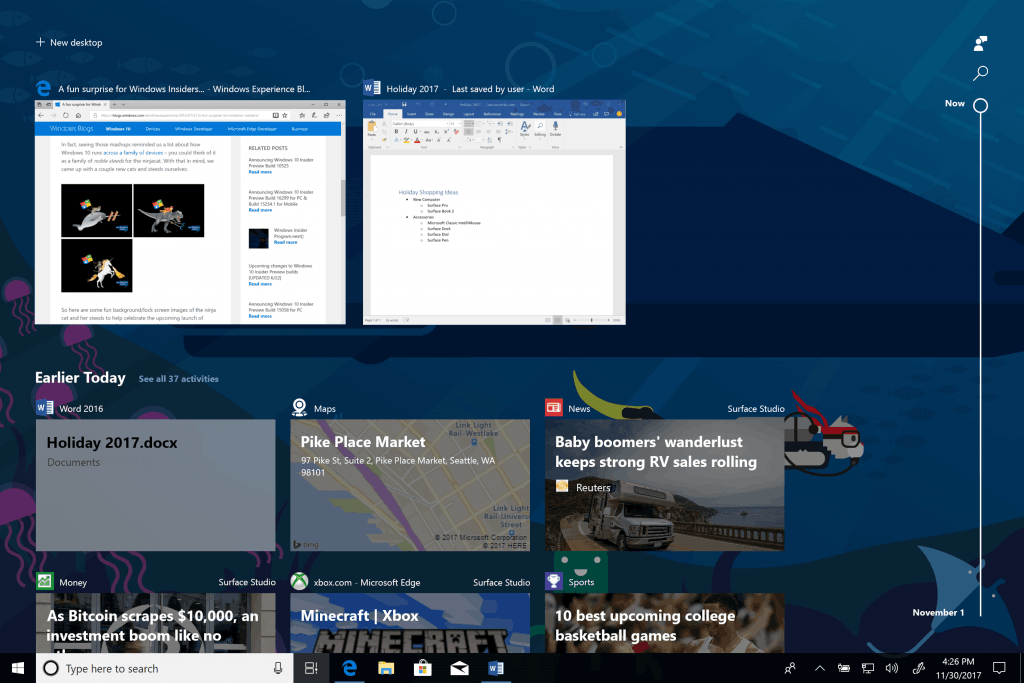
If we do not want the system to save our activity, we can disable the function by going to Settings → Privacy → Activity history.
Dark system theme
People who do not like the light themes of the system should be interested in the dark alternative. You can enable it by going to Settings – Personalization – Colors, and then activating the dark mode.
Thanks to it, selected applications will be displayed with the dark theme turned on. It is even visible in the file explorer.
Virtual desktops
Another useful feature, especially when we perform several activities on the computer at the same time, is virtual desktops. Thanks to them, we can group our tasks and segregate open windows.
To use them, open Task View “Windows + Tab”.
Then in the upper left corner, we create a new one.
Thanks to this, we will get a “fresh” version of our desktop, without open windows and applications.
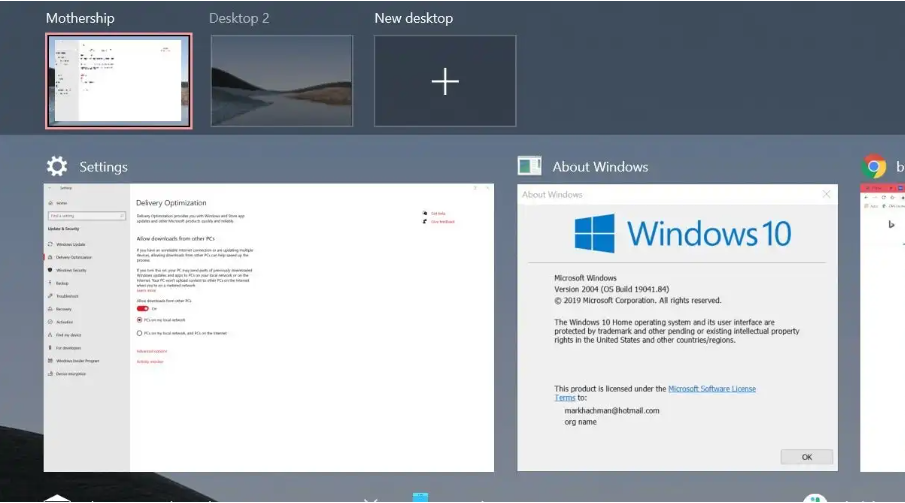
This solution can be used, to for example separate programs related to work from those that are only for entertainment. Managing virtual desktops allows you to speed up tasks and focus only on what is most important at the moment.
Virtual desktops will remember the settings even after restarting the computer. Running windows can of course be moved between them by right-clicking on the applications in the task view.
You can quickly switch between virtual desktops by pressing the “Windows + Ctrl + Left Arrow or Right Arrow” keys. This greatly improves workflow and efficiency.
Night Mode
The blue light emitted by computer screens can stimulate people, which can cause some problems with sleep. Smartphone manufacturers solve this problem by offering the so-called night mode. A similar feature can be found in Windows 10.
The night display emits warmer colors that help you fall asleep after a late computer session.
To enable this mode, go to Settings → System → Display → Night light settings.
In the night display options, you can set the times when the mode is to be activated automatically, as well as adjust the color temperature.
Quick selection of playback device
Windows 10 makes it quick and easy to switch between audio playback devices. This is a useful solution, especially for call agents who often “juggle” between headphones and speakers used for listening to music or watching tutorial videos.
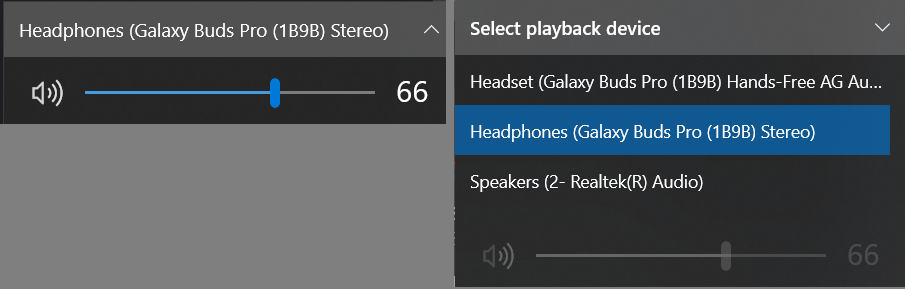
To quickly switch the playback device, simply left-click the speaker icon in the lower right corner of the screen. Then, expand the list of available devices and select the one that should take over the sound playback function.
Managing open windows
Here are some tips and tricks for quickly moving the windows around. Several connected monitors allow you to conveniently display multiple windows side by side. Windows 10, like earlier Microsoft systems, offers several facilities related to this.
- To split the screen in half and display two windows side by side, drag one of them to the right or left edge and release the mouse button.
- Then you just need to choose which window you want to fill the remaining half of the screen.
- Similarly, the working space can be divided into quarters – in this case, we drag the windows to the corners of the screen.
- Another useful trick is to immediately minimize all windows except the active one. To do this, just grab it with the mouse and then shake it vigorously. Shake the window again to restore all windows.
- To minimize all windows and display the desktop, just click the lower right corner of the system tray or use the “Windows + D” key combination.
Button combinations can also be used to quickly arrange windows:
- “Windows + left arrow” – move the window to the left side (left half of the screen)
- “Windows + right arrow” – move the window to the right (right half of the screen)
- “Windows + down arrow” – move the window down (target minimization)
- “Windows + Up Arrow” – move the window up (display full screen)
These Tips and Tricks are made to make your life easier and improve your work speed on your windows device. Check out our other articles by following the link, from common troubleshooting to the latest news regarding the IT world. https://www.bluenetworkinc.com/blog/